Az új szkennereknél már adott a lehetőség, hogy az egymás után beolvasott lapok rögtön PDF formátumban kerüljenek a számítógépre. De mi van akkor, ha a szkennerünk régi, vagy nem ismeri ezt a funkciót?
A PDF formátum nagy előnye, hogy minden eszközön ugyanúgy jelenik meg, valamint több oldalt tart egyben, általa digitálisan tárolhatók azok a dokumentumok, amelyeket már nem akarunk szerkeszteni a későbbiekben. Ezt a formátumot használja nagyon sok szkenner is arra, hogy az egymás után beolvasott lapokat egy összetartozó egységben tudjuk a számítógépünkön tárolni. Nagyon sokan vannak azonban, akik régebbi lapolvasóval bírnak és ezt a funkciót a régebbi eszköz nem ismeri. A megoldás sokkal egyszerűbb, mint gondolnád.
Első lépésként olvassuk be az összes oldalt a lapolvasóval és mentsük el mindet valamilyen emelkedő sorrendű fájlnévvel, értelem szerint. Ügyeljünk arra, hogy ha lehet, az első oldalt ne 1.jpg néven mentsük, mert ebben az esetben (mivel legtöbbször név szerint rendezzük a fájlokat) az 1. oldalt rögtön a 10. fogja követni. Sokkal célszerűbb a 01.jpg, 02.jpg… 10.jpg, 11.jpg… stb. sorszámozás alkalmazása. Célszerű a beolvasott képeket egy új, erre a célra használt mappába menteni, és nem például az Asztalra.
Ezt követően a fájlkezelőben (Számítógép) navigáljunk el abba a mappába, amibe a beolvasott képeket tettük. Győződjünk meg róla, hogy az oldalak jó sorrendben vannak, jelöljük ki az összes fájlt (Ctrl-A), majd a kijelölésen nyomjuk meg az egér jobb gombját és válasszuk a Nyomtatás lehetőséget.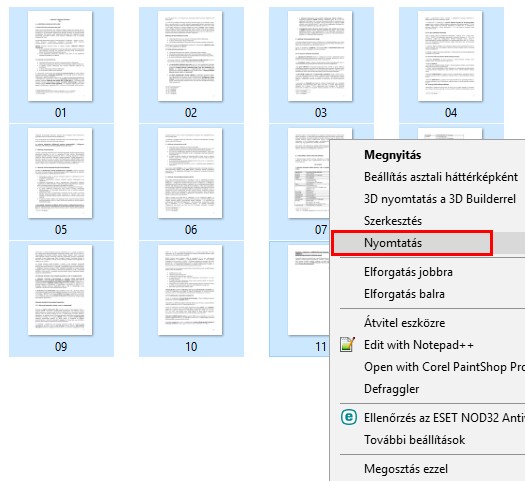
A megjelenő párbeszédablakban egy fontos dolgunk van: a nyomtató kiválasztása. Windows 10 alatt rendkívül egyszerű a dolog, hiszen van egy beépített PDF-nyomtató, ami Microsoft Print to PDF névre hallgat. Ezt válasszuk ki.
Ezen túlmenően még számos lehetőségünk van: kiválaszthatjuk a lapméretet, a nyomtatási minőséget, jobb oldalon több sablon közül is választhatunk. Ha készen vagyunk, nyomjuk meg a Nyomtatás gombot. Válasszuk ki, hová kerüljön a PDF fájl és mi legyen a neve, ezt követően készen is vagyunk.
Ha nem Windows 10-et használnánk, és nem állna rendelkezésre a Microsoft Print to PDF nyomtató, akkor bizony nekünk kell telepítenünk egyet. Erre remek megoldás a Cute PDF Writer, vagy a Bullzip PDF printer. Ez utóbbit én is évekig használtam a Windows 10 megjelenése előtt: remek megoldás, teszi a dolgát, ahogy kell. Telepítés után megjelenik a nyomtatók listájában, rá nyomtatva bármit azt egy PDF-fájlként tudjuk lementeni. Okos, ötletes és gyors megoldás a papíron tárolt anyagok archiválására.


