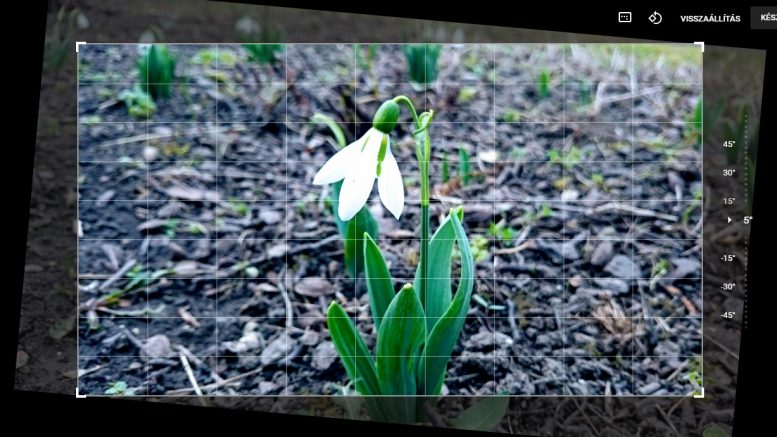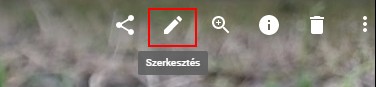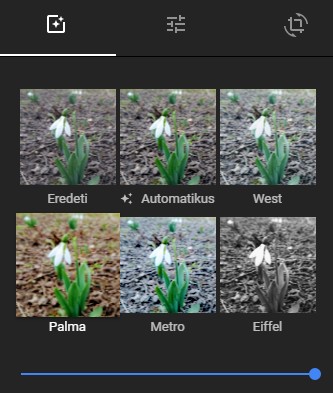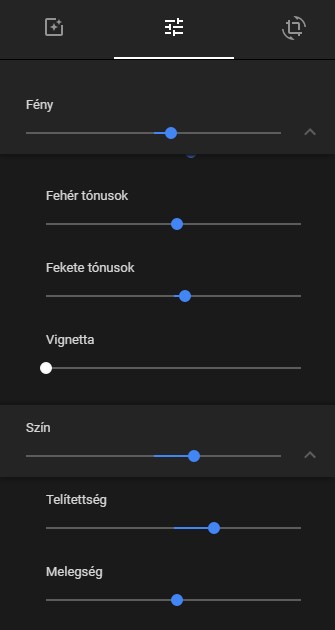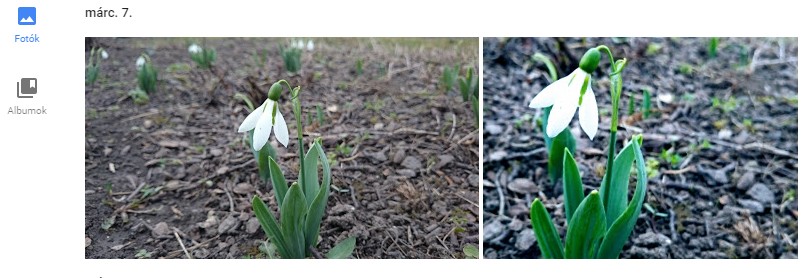Előző cikkünkben beszámoltunk arról, hogyan tölthetünk fel fényképeket a Google Fotók szolgáltatásba. Ma azt nézzük meg, hogy milyen alapvető szerkesztéseket tudunk eszközölni a feltöltött képekkel.
Első lépésként látogassuk meg a Google Fotók webhelyet:
A feltöltött képek szerkesztéséhez nyissuk meg a kiválasztott képet. Az egér mozgatásával megjelenik a felső eszköztár, válasszuk ki a kis ceruza ikonnal jelölt Szerkesztés lehetőséget.
Ezt követően máris szerkeszthetjük a képet. Alapvetően a szerkesztő felület három részre osztott: Színszűrők, Alapvető korrekciók, valamint Forgatás és vágás, ezeket tudjuk módosítani képeinknél. A funkciókat a jobb oldali panel tetején lévő ikonokkal választhatjuk ki.
A színszűrők magukért beszélnek: egy-egy szűrőre rákattintva a kép alapvető színezete változtatható meg, az alatta lévő csúszkával pedig a színezet intenzitása állítható be. Rákattintva egy szűrőre a képen rögtön látható a változás, így könnyen eldönthetjük, hogy a módosítás kedvünkre való-e. Ha nem tetszik, az Eredeti nevű “szűrőre” kattintva visszakapjuk az eredeti képet.
A második csoportban a fényerő, a színezet és a telítettség szabható testre. A csoportok tovább lenyithatók, így egész részletesen be tudjuk állítani a kép megfelelő jellemzőit.
Itt is igaz, hogy a csúszkák tologatásával azonnal látjuk a változást a képen.
A harmadik csoportban részletet vághatunk ki a képből (meg kell fogni a sarkokban lévő pöcköket és húzni az egérrel), valamint lehetőségünk van a ferde képek helyes irányba forgatására is (vagy a helyes irányban lévő képek elfordítására, ez már csak nézőpont kérdése. :)). A forgatáshoz a jobb oldalon található, fokokat tartalmazó skálán kell tekernünk föl vagy le.
Ha mindent beállítottunk, nincs más dolgunk, mint menteni. A Kész gombra kattintva a fotónk ebben a formában tárolódik tovább a Google Fotókban (bármikor, ha szerkesztjük, visszaállíthatjuk az eredeti változatot), de ha szeretnénk a módosított kép mellett az eredeti képet is megtartani, akkor a További opciók alatt kell a Példány mentése lehetőséget kiválasztani. Ekkor egy új kép készül a Fotókba, a régi mellé, így megcsodálhatjuk mindkét fotónkat.
Eredeti és módosított kép
Nyilvánvalóan ne várjunk Photoshop-szerű funkcionalitást, ezt nem erre találták ki. Jól látható, hogy ezek az átalakítások igazán csak alapvető módosításokat tesznek lehetővé, ám annak fényében, hogy mindezt szoftver telepítése nélkül, böngészőben tudjuk megoldani és a kész képet akár le is tudjuk tölteni magunknak, tökéletes választás lehet, ha gyorsan kell módosításokat végezni egy fotón.